Create your Workflow
Learn to automate a simple workflow
Introduction
This section provides information on how to automate a simple workflow within an organization by using an example.
Tutorial
Refer the video tutorial to create a simple automated workflow using the task screen, flow and emailer concepts.
Process
Login to DBSync Cloud Workflow by navigating to the DBSync website.
Click on 'Login' and choose 'Cloud Workflow' as shown in the image below:

Provide your 'User Name' and 'Password' setup during signup and click 'Login'.
You will be redirected to DBSync Cloud Workflow Home Screen as shown below
Click 'Create' and provide a desired 'Name' for your project as shown below:
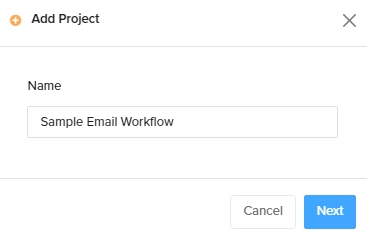
You will be redirected to the 'Projects' screen.
Click Task > Create.
Provide a desired task name and click 'Enter'. For eg: Weekly Sales Report
Click on the Agent icon to 'Assign to Bot'. This will automate the weekly sales report emailer based on the configurations enabled for this workflow.
Let us configure this workflow and automate the weekly report delivery.
Click 'Configure' and you will be redirected to the Task Screen.
Drag and drop the 'Flow' icon onto the task screen board in the centre of the screen and click 'Configure'. Provide a short description of the flow that you are creating for easy identification and click 'Save'. Refer image below:

Click the 'Expand'
 icon to expand/minimize the task screen.
icon to expand/minimize the task screen.Drag and drop the 'Email' icon from the left panel on to the 'Task Screen' and click 'Configure'.
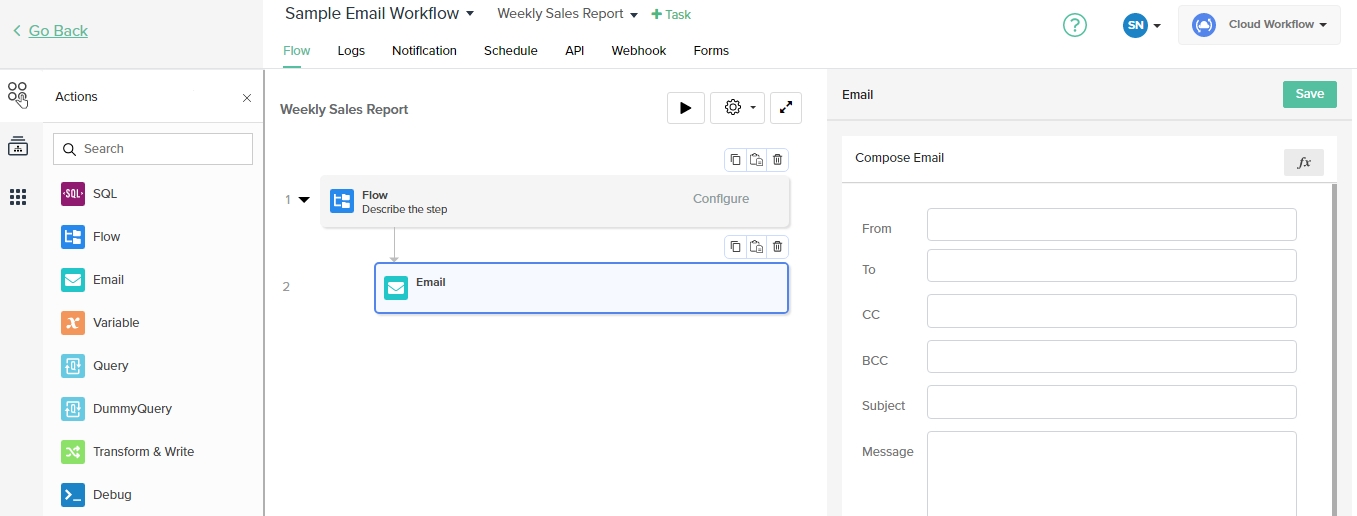
Enter the relevant details such as email sender, email receiver, email subject and additional message details (if any) in the fields as shown below and click 'Save'
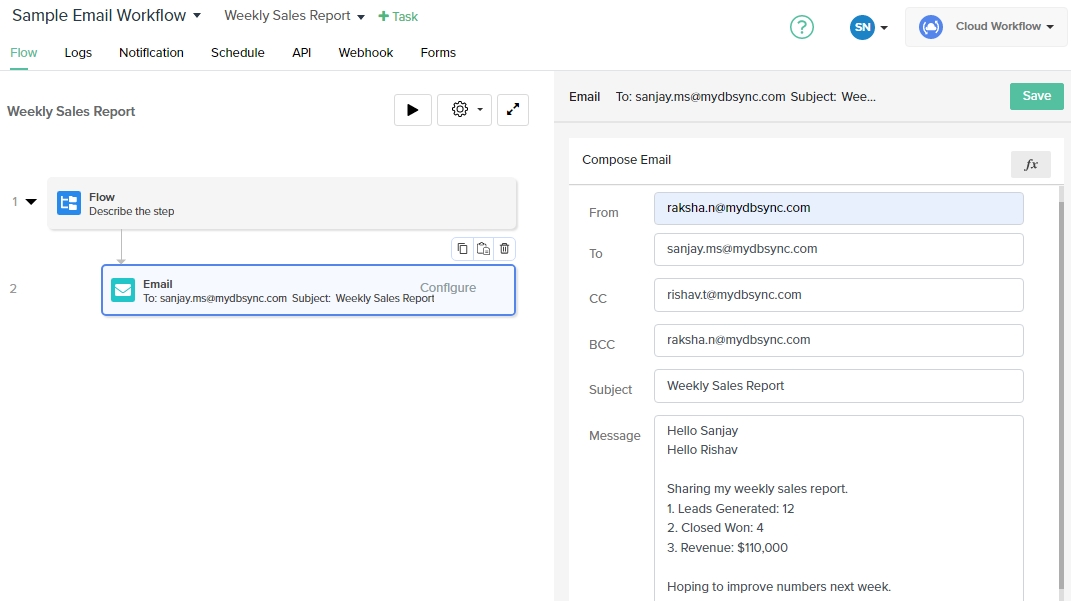
Click the 'Expand'
 icon to minimize the task screen.
icon to minimize the task screen.The workflow is ready to 'Run'. Click the 'Play'
 icon to 'Run' the integration.
icon to 'Run' the integration.The console screen will pop-up showing the various logs and operations.
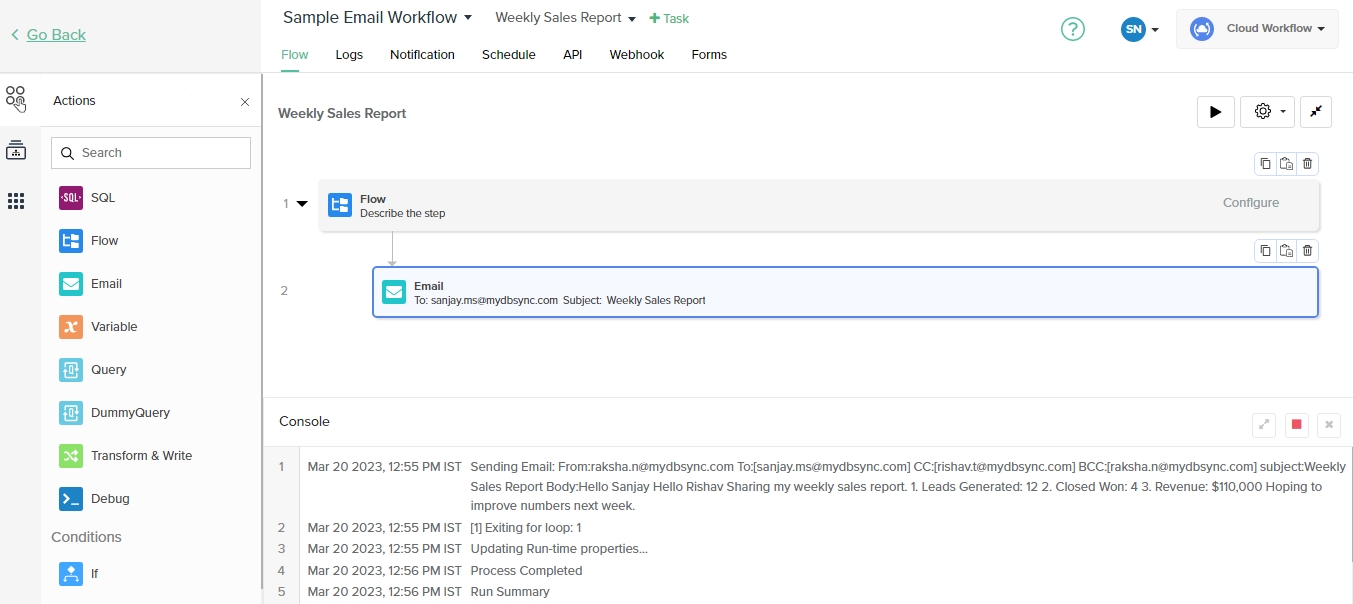
Once the process is successfully completed, the console screen will reflect the status as 'Process Completed' and details of 'Data In' and 'Data Out' will be displayed
Result
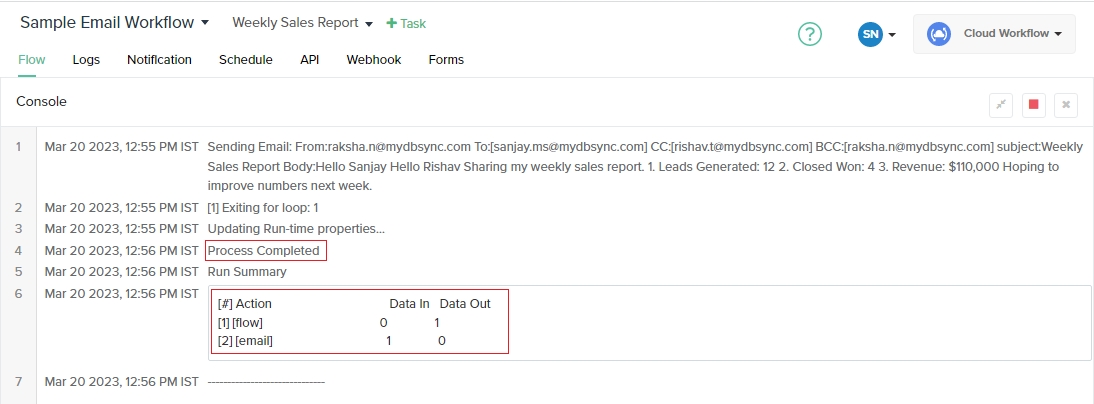
Verify your inbox with the 'Email Received' along with the message entered.

Now create your own automated emailer with any example.